How to export the financials tab?
Why did we build this?
The financials tab is a great way to get an aggregated view of how much rent you are paying across all your leases in your portfolio. The financials tab will show you how much rent you paid in the previous month, how much you are paying this month and the variance between the two months if there is any. You can view these numbers from a portfolio perspective (across all your leases) and also a breakdown of each lease’s individual variance. We of course made all of this data exportable to a csv excel file for ease of use. The excel file could also be uploaded into your other systems to save time.
What does it do?
There are actually three different types of exports available from the financials tab: the variance report, the rent obligations report (monthly) and the rent obligations report (annually). The variance report will show you how much you are paying in rent the previous month, this month, and the difference between the two for all your leases (each lease has its own row in Excel). The rent obligations report (annually) will show you a detailed breakdown of not only how much you are paying in rent for each of your leases, but also how much you are paying in any additional expenses as well. The annual report will give you an aggregate view of the total amount for each expense for the year. The monthly obligations report is very similar, except instead of showing totals for the year it gives you a month to month breakdown. These reports go all the way back to the year when your first lease agreement commenced and will also include the city, state, country, currency, size (square footage), commencement date and expiration date, which is all extremely valuable information.
How to use it
Step 1: To export any of these three reports, click on the dropdown menu below Lease Admin from the left hand menu in Occupier, then select the Financials menu item.
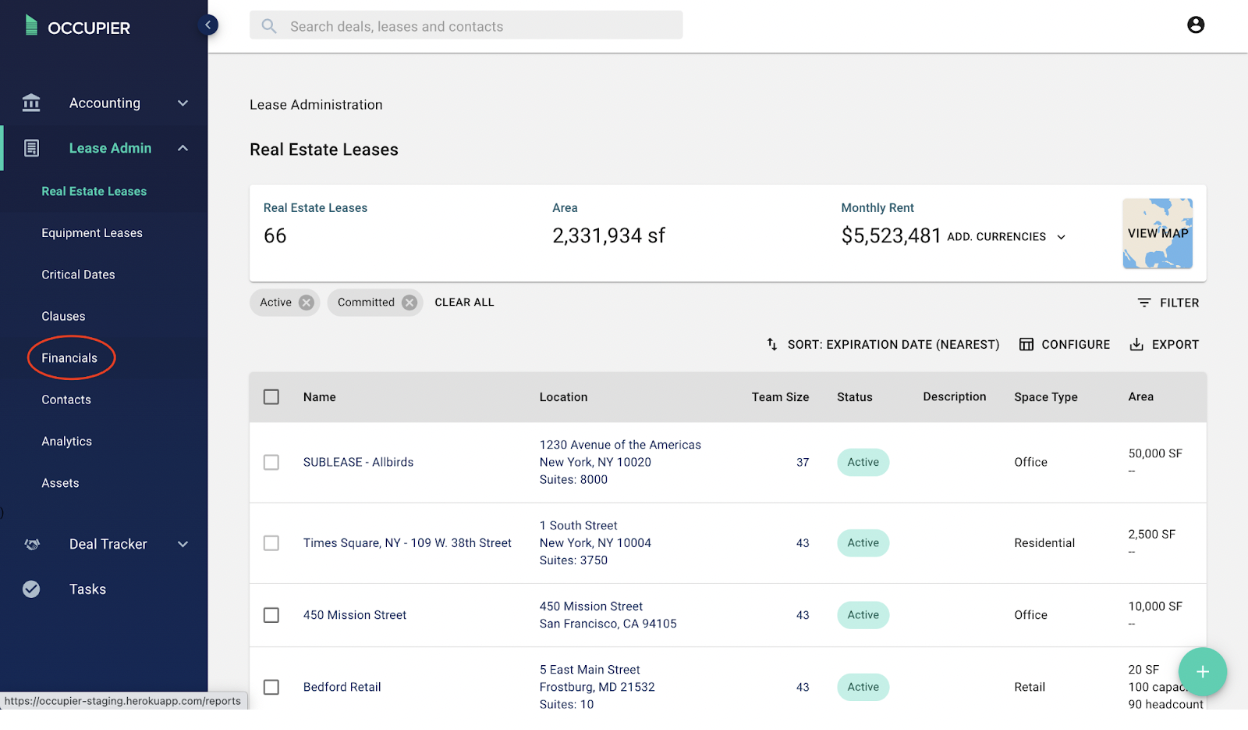
Step 2: Choose the month you want to view/export. It will default to the current month but you can look backwards or ahead if you'd like.
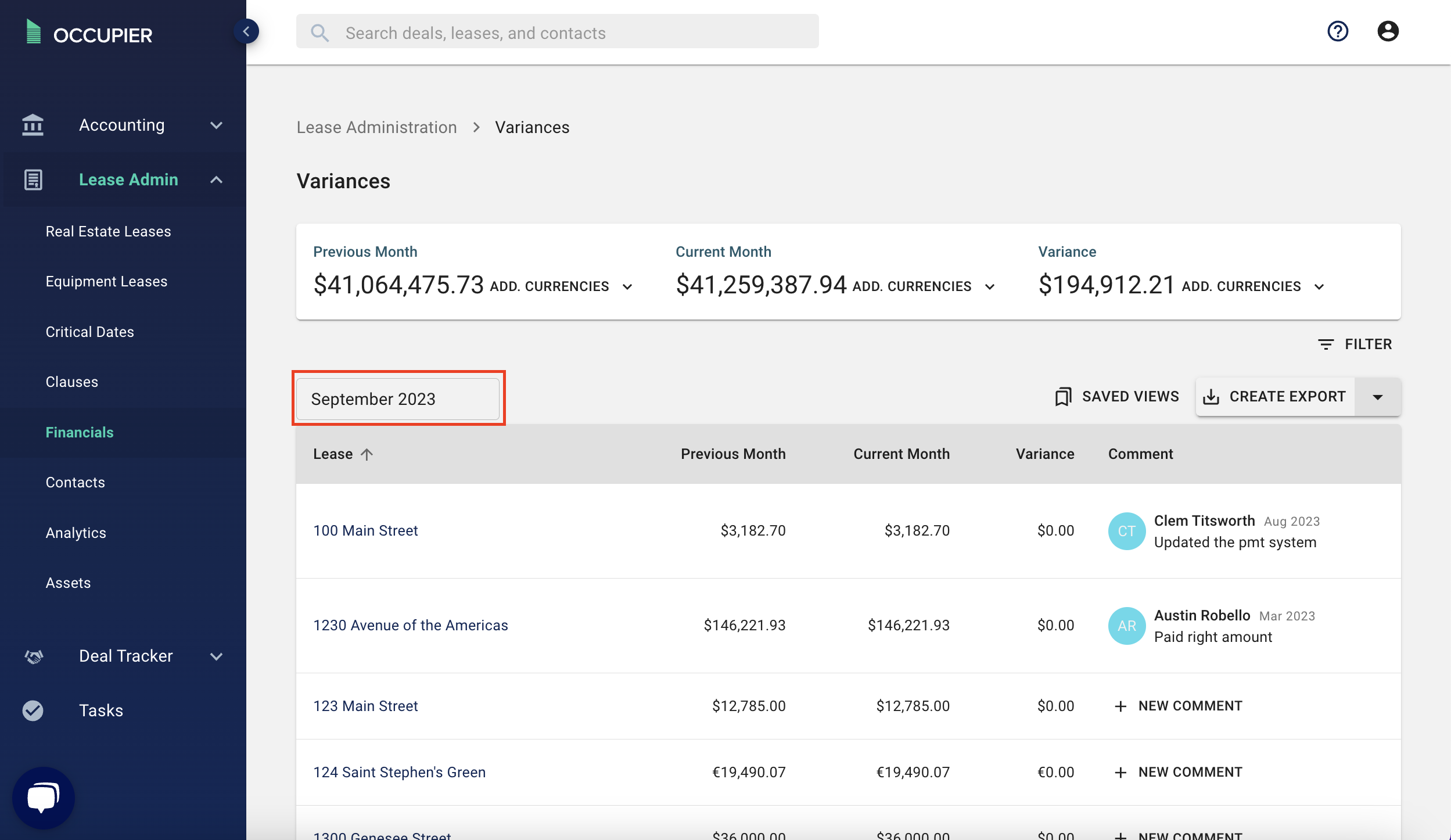
Step 3: From here, click on the dropdown menu next to the create export button as shown below.
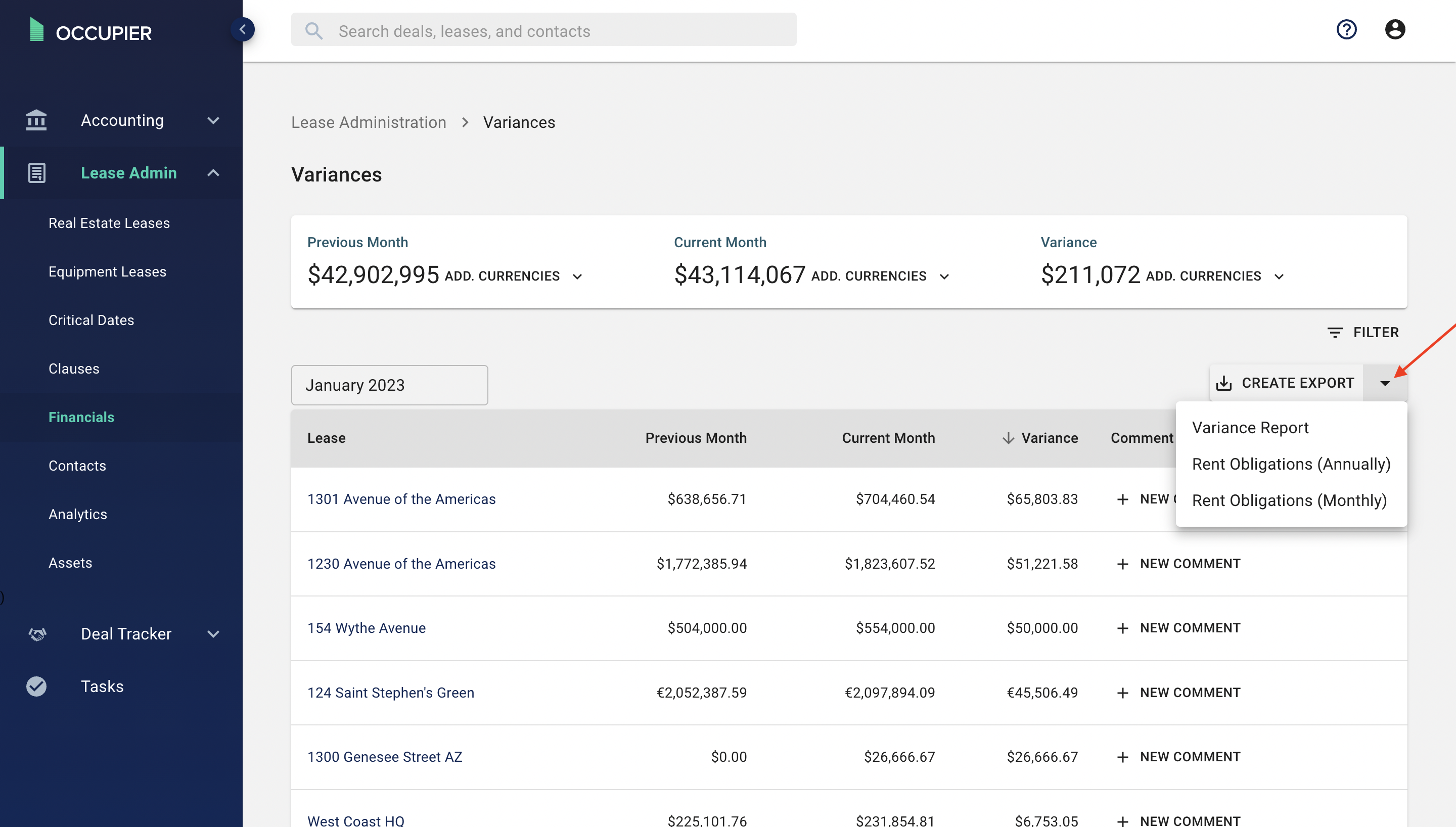
Step 3: Now just select which export you want to download.
Step 4: Go to your email inbox and click the link to download your report.
