Troubleshooting Journal Entry Integration Errors
Sometimes, you might run into a journal entry integration error, and that can happen when the data in your ERP doesn't quite align with what's in Occupier. Don't worry—this can be due to a few different reasons. Below, we’ll share some helpful tips to troubleshoot and fix any data mismatches you may encounter.
Failed Integration Message
Once your integration in Occupier is complete, you'll get an email letting you know whether it was successful or if there were any hiccups. Just follow the steps below to troubleshoot and resolve any integration issues you may encounter.
- If your integration encounters any issues, don't worry! You'll receive an email that outlines the number of errors found. Simply click on the "Review Errors" button to take a closer look at the different types of errors right in Occupier.

- Once you're in Occupier, take a moment to look over the integration details related to the error. If there's a corrective action needed, you'll find a handy link to the relevant settings page where you can dive into the specifics and make any necessary tweaks. For instance, in the example below, we've highlighted errors related to the subsidiary [or legal entity], the GL account, and department, along with suggested actions and direct links to the settings for your convenience.
- If you need assistance on the suggested actions, simply click the URL in the Need Help column for further instructions.
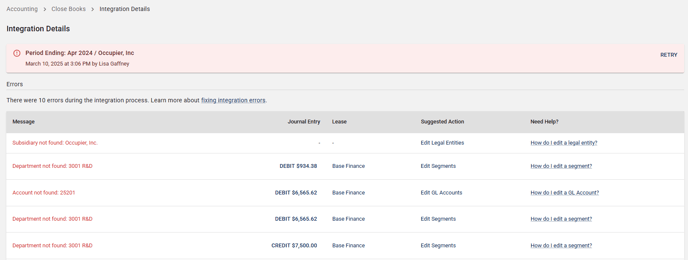
Integration Error Messages and Corrective Actions
Here’s a a few helpful tables that outline the various integration error messages you might encounter, along with the corrective actions you can take for each one.
Not Found Errors
When you see an error that displays "not found," it simply means there's a mismatch between Occupier and NetSuite. Take a moment to review the settings in Occupier from the URL provided in the suggested actions column, comparing the names and numbers in your ERP to make sure everything is entered correctly. Click on the URL's below to learn more about these types of settings and how to edit them.
| Error Message | Corrective Action in Occupier |
Account Not Found |
Edit GL Accounts - review the GL accounts in your ERP with Occupier |
Class Not Found |
Edit Segments - review the classifications in your ERP with Occupier |
Department Not Found |
Edit Segments - review the classifications in your ERP with Occupier |
Location Not Found |
Edit Segments - review the classifications in your ERP with Occupier |
Other Classification Not Found |
Edit Segments - review the classifications in your ERP with Occupier |
Subsidiary Not Found |
Edit Legal Entities - review the legal entity name in your ERP with Occupier, including any special characters (for example, if your company name is "Company, Inc.," make sure to include the comma after the name and the period after "Inc." It's important that these details match exactly!) |
Transaction Date
Transaction Date |
Review the transaction period with your ERP and ensure the transaction date is within an open accounting period |
Prior to processing or syncing an integration ensure that the transaction period selected for the integration is within an open accounting period in your ERP.
- In the example below, April 2024 is the period selected in Occupier for an integration to NetSuite.

- Review the accounting periods in NetSuite to ensure the accounting period is not locked and is open for posting GL transactions prior to selecting the period for integration.

Errors requiring your ERP Administrator or Occupier Support
Sometimes, you might encounter errors that need a little extra attention, such as updating the integration settings or addressing connection, credential, or permission issues.
| Error Message | Suggested Action |
Amounts Must Balance |
Review the Journal Entry or contact Occupier for support |
Validation Failed |
Contact your ERP Administrator |
Insufficient Permission |
Contact your ERP Administrator |
Invalid Credentials |
Contact your ERP Administrator |
Settings Error |
Contact your user that has the Manage Integrations role to update the integration settings (this may be your ERP administrator) |
Unknown |
Try again or contact Occupier for support |
Currency Not Found
Currency Not Found Ensure the reporting currency is correct and exists in your ERP.
To find the currency assigned to a legal entity, navigate to Settings>Accounting>Legal Entities
If the currency is incorrect in the settings in Occupier, reach out to Occupier for support.

Invalid Configuration Message
Once you've set up your NetSuite Configuration, you might run into an invalid configuration or unauthorized message if there are any errors. You’ll see a message letting you know that Occupier is having trouble connecting to NetSuite. To get things back on track, simply reach out to your NetSuite system administrator, or have the Occupier User with Manage Integrations role double-check the Account ID, Consumer and Token Keys, along with the secret codes to make sure everything is entered correctly.
